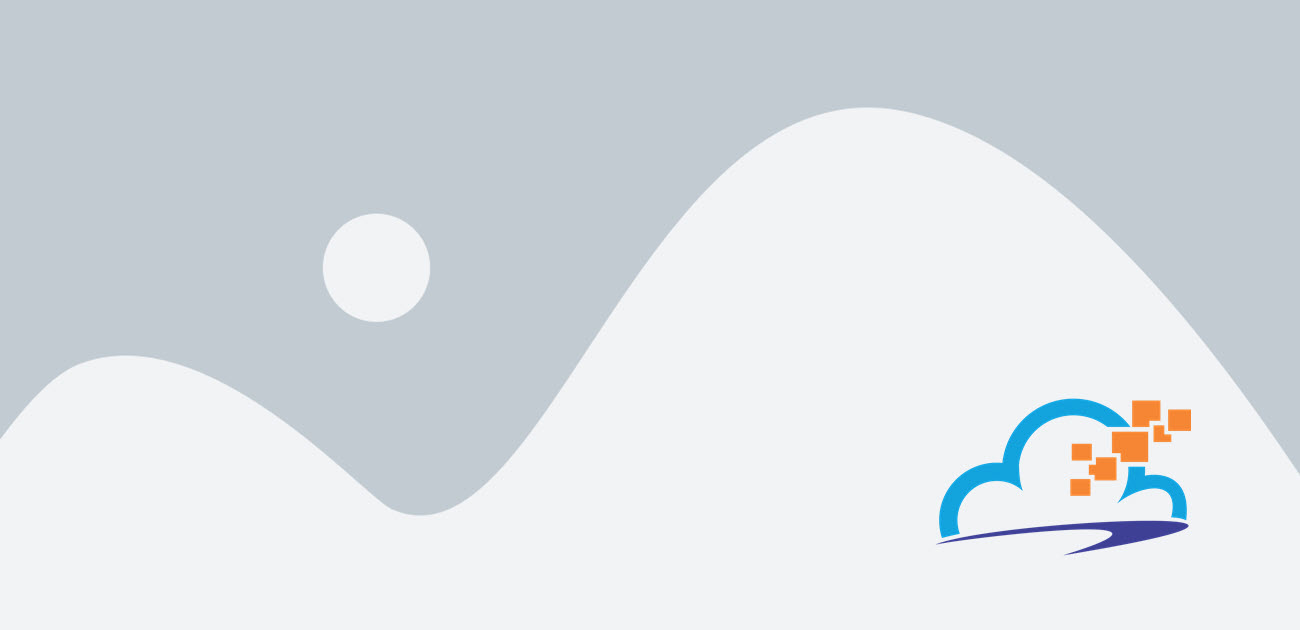Tutorial: Configurando TFS 2010 para enviar emails através de Exchange Online (BPOS)
| O post de hoje surgiu de uma lição aprendida na prática que quero compartilhar há algum tempo. Aqui na F | Camara usamos o serviço do Exchange Online (parte da oferta conhecida como BPOS e que foi rebatizada como Office 365). Há alguns meses, ao migrar o TFS 2008 pré-existente aqui na empresa, percebi que o serviço de envio de emails do TFS não estava configurado – e, naturalmente, deveria configurá-lo para poder tirar proveito do serviço de alertas do TFS. O mini-tutorial abaixo está focado especificamente na integração com o BPOS, mas na verdade pode ser adaptado sem maiores problemas para qualquer instalação integrada com Exchange. |
1) Crie uma conta no Exchange Online
Pode parecer meio óbvio, mas não custa lembrar. É preciso criar uma caixa postal no Exchange para uso do TFS:
Não se esqueça de anotar a senha – você vai precisar dela mais à frente. Se desejar, troque por uma senha mais forte.  (clique para ampliar) Dica: Como essa é uma caixa de email não-monitorada – ou seja, usada apenas para enviar e não para receber emails – você pode selecionar o menor tamanho de caixa postal disponível no seu plano BPOS:
(clique para ampliar) Dica: Como essa é uma caixa de email não-monitorada – ou seja, usada apenas para enviar e não para receber emails – você pode selecionar o menor tamanho de caixa postal disponível no seu plano BPOS:
Recomendo também que você configure uma regra de exclusão de todos os emails recebidos por essa conta – caso contrário, você corre o risco de lotar a caixa de entrada sem saber. Afinal, não faz sentido monitorar essa caixa de entrada. Isso pode ser feito a partir do Outlook Web Access:
Finalmente, é conveniente avisar a seus usuários que os emails são apagados automaticamente. Assim, eles não ficam esperando respostas que nunca chegarão…  (clique para ampliar)
(clique para ampliar)
2) Prepare o serviço SMTP
A primeira providência é proteger seu servidor SMTP – afinal, ele só deve ser utilizado pelo proóprio TFS, sem que nenhum computador externo possa utilizá-lo. Para isso, clique no botão Connection da guia Access:  (clique para ampliar) E então limite o acesso apenas ao IP de loopback (127.0.0.1) e ao IP interno da placa de rede do TFS (recomendo que você configure a placa do TFS com um IP estático):
(clique para ampliar) E então limite o acesso apenas ao IP de loopback (127.0.0.1) e ao IP interno da placa de rede do TFS (recomendo que você configure a placa do TFS com um IP estático):  (clique para ampliar) Agora é a hora de configurar o acesso ao Exchange Online. Clique em Outbound Security na guia Delivery:
(clique para ampliar) Agora é a hora de configurar o acesso ao Exchange Online. Clique em Outbound Security na guia Delivery:
3) Configure o TFS
Abra, agora, o TFS Administration Console. No item Application Tier, clique em Alert Settings:  (clique para ampliar) Coloque o endereço de email da caixa de correio criada para o TFS, informe o servidor SMTP (localhost) e pronto!
(clique para ampliar) Coloque o endereço de email da caixa de correio criada para o TFS, informe o servidor SMTP (localhost) e pronto!  (Clique para ampliar) Por favor, compartilhe depois nos comentários como foi sua experiência com a configuração do TFS para a integração com o BPOS.
(Clique para ampliar) Por favor, compartilhe depois nos comentários como foi sua experiência com a configuração do TFS para a integração com o BPOS.
30/12/2010 | Por Igor Abade V. Leite | Em Técnico | Tempo de leitura: 4 mins.