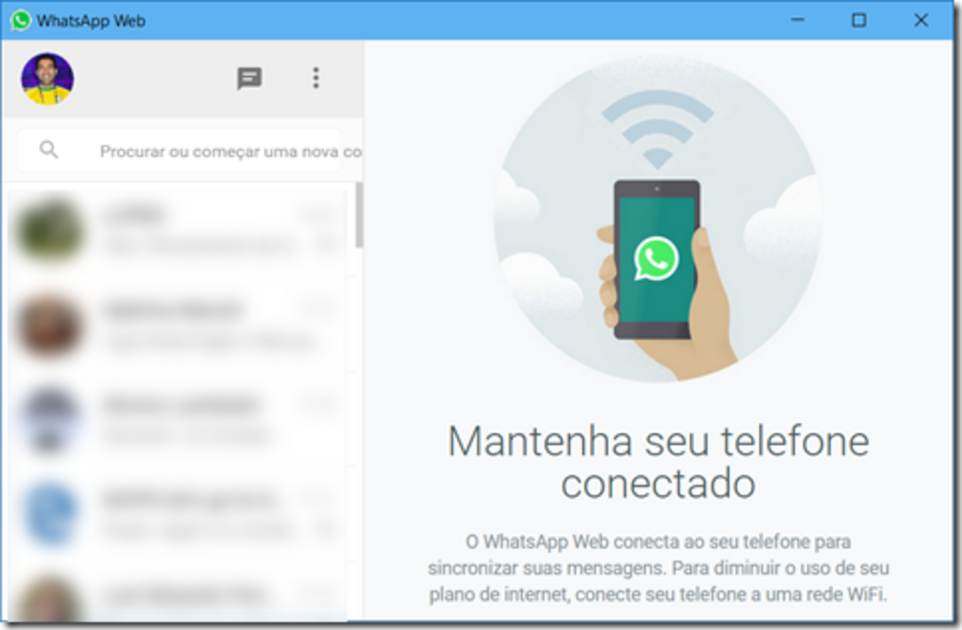Transforme o WhatsApp Web numa aplicação desktop do Windows
 Desde que o WhatsApp passou a permitir o acesso a partir do browser ficou muito mais fácil mandar mensagens, já que agora podemos contar com a tela grande do computador e principalmente com um teclado completo. Mas… É, sempre tem um “mas”. Afinal, parece que a gente nunca está satisfeito, né? :-) Mas… Não seria muito mais legal se, ao invés de deixar o WhatsApp como uma aba do navegador (Chrome, Firefox etc.), ele fosse uma app de verdade? Com ícone, janela própria e tudo o mais? Bem, continue lendo que vou te ensinar como fazer! __ Nosso truque é usar o recurso de Web Apps do Google Chrome. Por isso, antes de mais nada você vai precisar:
Desde que o WhatsApp passou a permitir o acesso a partir do browser ficou muito mais fácil mandar mensagens, já que agora podemos contar com a tela grande do computador e principalmente com um teclado completo. Mas… É, sempre tem um “mas”. Afinal, parece que a gente nunca está satisfeito, né? :-) Mas… Não seria muito mais legal se, ao invés de deixar o WhatsApp como uma aba do navegador (Chrome, Firefox etc.), ele fosse uma app de verdade? Com ícone, janela própria e tudo o mais? Bem, continue lendo que vou te ensinar como fazer! __ Nosso truque é usar o recurso de Web Apps do Google Chrome. Por isso, antes de mais nada você vai precisar:
- Instalar o Google Chrome; e
- Configurar o WhatsApp Web no seu Chrome.
Passo-a-passo
Agora, abra o WhatsApp no seu Chrome para começarmos o processo. Você precisa estar neste ponto: 
Crie o atalho na Barra de Favoritos
Sim, este é o primeiro passo no processo. Caso você não esteja com a Barra de Favoritos habilitada no Chrome, tecle Ctrl+Shift+B (ou através do menu principal do Chrome, tal como mostrado abaixo):  Agora, tecle Ctrl+D para adicionar o WhatsApp Web à Barra de Favoritos. Não se esqueça de, na tela abaixo, selecionar a opção Barra de Favoritos (“Favorites Bar”)
Agora, tecle Ctrl+D para adicionar o WhatsApp Web à Barra de Favoritos. Não se esqueça de, na tela abaixo, selecionar a opção Barra de Favoritos (“Favorites Bar”) 
Adicione o atalho na página de Apps
O que faz um simples atalho para um site (como o que criamos acima na Barra de Favoritos) virar uma “aplicação” é o lugar onde ele é armazenado: Links armazenados em uma das pastas de Favoritos (a Barra de Favoritos faz parte delas) é um mero atalho. Porém, ao adicionarmos esse mesmo atalho à pasta de Web Apps (nome que o Chrome dá a sites Web que podem se comportar como aplicações reais) ele passa a ter “poderes especiais”. Para acessar essa pasta de Apps, digite o URL chrome://apps na barra de endereços do Chrome:  Agora, arraste o atalho do WhatsApp Web (aquele que salvamos na Barra de Favoritos) para dentro da página de Apps:
Agora, arraste o atalho do WhatsApp Web (aquele que salvamos na Barra de Favoritos) para dentro da página de Apps: 
Quase lá!
Faltam algumas pequenas configurações – comportamento da janela e o ícone da aplicação. Primeiro, a janela. Para que o WhatsApp comporte-se como uma aplicação independente, naturalmente não queremos mais que ele seja carregado numa nova aba do Chrome, mas sim como uma janela individual. Por isso, clique com o botão direito no ícone da app (esse que acabou de ser criado na pasta de Apps) e selecione a opção Abrir como janela (“Open as window”):  Por fim, a criação dos ícones. Clique mais uma vez com o botão direito no ícone do WhatsApp e selecione a opção Criar atalhos… (“Create shortcuts…”). Marque as duas opções disponíveis (criar ícones na Área de Trabalho e na Barra de Tarefas) e pronto!
Por fim, a criação dos ícones. Clique mais uma vez com o botão direito no ícone do WhatsApp e selecione a opção Criar atalhos… (“Create shortcuts…”). Marque as duas opções disponíveis (criar ícones na Área de Trabalho e na Barra de Tarefas) e pronto!


Agora você tem um ícone na Área de Trabalho e (com sorte) também na Barra de Tarefas do Windows. Provavelmente você vai querer renomear o ícone da Área de Trabalho, já que o Chrome colocou um nome esquisito que ele gerou automaticamente: 
Nota para usuários de Windows 10: Por algum motivo a opção de fixar o ícone na Barra de Tarefas não funcionou para mim. Pode ser que tenha mudado algo na nova versão do Windows e que o Chrome ainda não tenha sido atualizado para isso. De qualquer forma, se você está usando o Windows 10 e quer fixar seu ícone na Barra de Tarefas, basta clicar com o botão direito no ícone que criamos na Área de Trabalho e selecionar a opção Fixar no Menu Iniciar (“Pin to Taskbar”)
Conclusão
Pronto! Agora temos um atalho na Área de Trabalho e na Barra de Tarefas para você abrir sua app de WhatsApp novinha em folha. Divirta-se!  (Lição de casa: Tente adicionar o ícone também ao Menu Iniciar!
(Lição de casa: Tente adicionar o ícone também ao Menu Iniciar! ![]() ) Um abraço, Igor
) Um abraço, Igor
-
Tags:
- Chrome
- Windows 10
07/10/2015 | Por Igor Abade V. Leite | Em Técnico | Tempo de leitura: 3 mins.